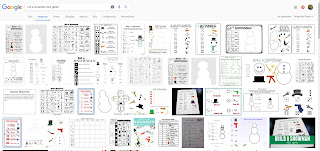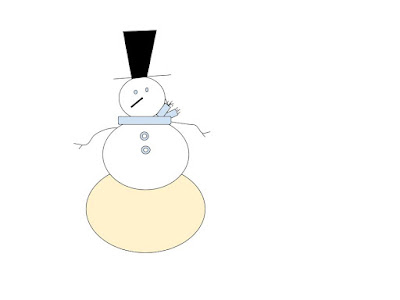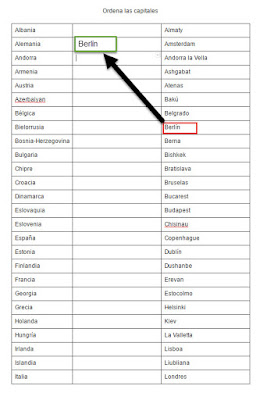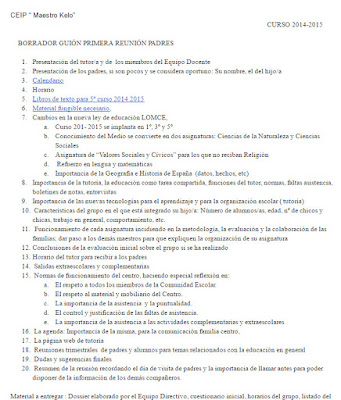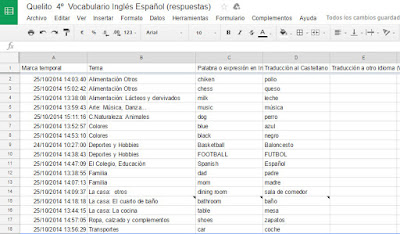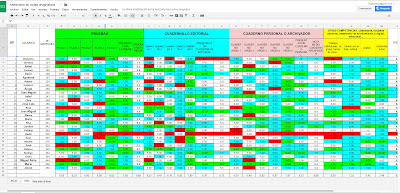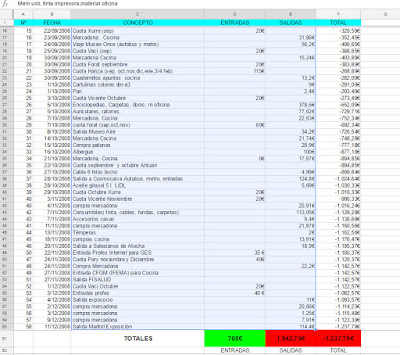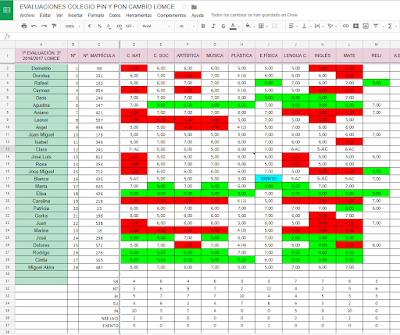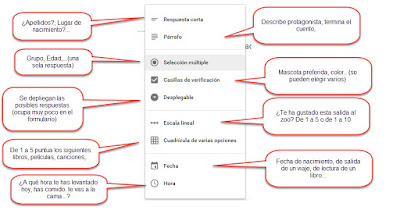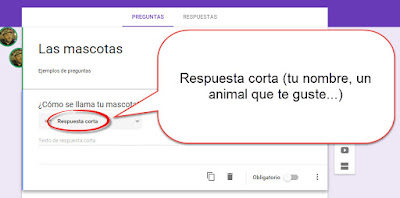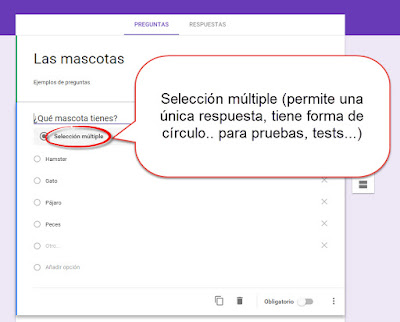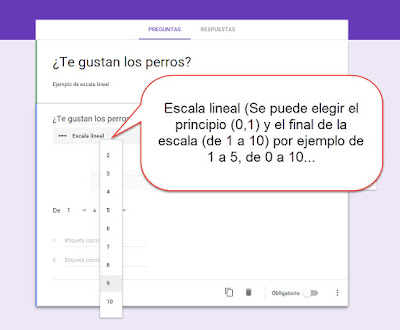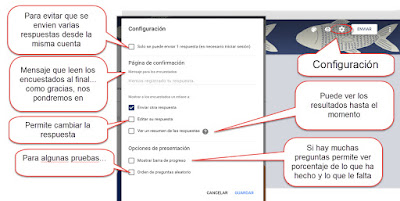martes, 19 de diciembre de 2017
lunes, 18 de diciembre de 2017
Google Draw:
Vamos a elaborar un dibujo que nos permita crear algunos de estos elementos
En el correo de gmail encontraréis a su debido tiempo un archivo de google draw para crear por parejas un muñeco de nieve.
Hemos creado una tabla de tres columnas y dos filas
Cada poareja utilizará una celda que este libre para crear su snowman
Previamente explicaremos las normas para realizar el dibujo
Si quieres practicar previamente, copia el archivo y trabaja sobre la copia.
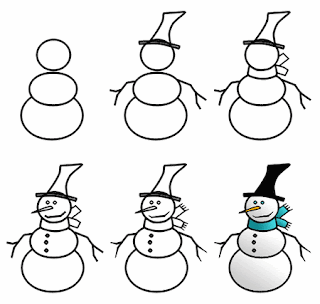
Crear y editar dibujos
- Ve a Google Drive.
- Arriba a la izquierda, haz clic en Nuevo
 Más
Más  Dibujos de Google.
Dibujos de Google.
- Inserta formas, líneas o texto con las herramientas de edición.
- Cuando termines, puedes añadir el dibujo a otro archivo.
- Ve a Google Drive.
- Arriba a la izquierda, haz clic en Nuevo
Más
Dibujos de Google.
- Inserta formas, líneas o texto con las herramientas de edición.
- Cuando termines, puedes añadir el dibujo a otro archivo.
Usar las herramientas de edición
Las herramientas de edición te permiten añadir líneas, formas, cuadros de texto e imágenes.
- En la parte superior de la página, haz clic en "Seleccionar línea".
- Elige un tipo de línea.
- Inserta la línea en el dibujo:
- Línea, Conector angular, Conector curvado o Flecha: haz clic en el lienzo para empezar y arrastra el ratón.
- Curva o Polilínea: haz clic en el lienzo para empezar y, después, haz clic en los puntos donde quieras doblar la línea. Haz doble clic o cierra la forma para terminarla.
- A mano alzada: haz clic en el lienzo para empezar y arrastra el ratón.
- Toca "Seleccionar".
- En la parte superior de la página, haz clic en "Forma".
- Elige la forma que quieras usar.
- Haz clic en el lienzo y arrastra el ratón para dibujar la forma.
- En la parte superior de la página, haz clic en Insertar.
- Para insertar texto directamente en el lienzo como una forma, haz clic en WordArt.
- Para insertar texto dentro de un cuadro o un área delimitada, haz clic en Cuadro de texto y luego en la parte donde quieras insertarlo.
- Escribe el texto que quieras y pulsa Intro.
- Puedes seleccionar o modificar el tamaño del WordArt o del cuadro de texto o darles formato. También puedes aplicar estilos al texto, como negrita o cursiva.
- En la parte superior de la página, haz clic en "Imagen".
- Sigue las instrucciones para elegir o subir una imagen.
- Puedes mover la imagen y darle formato como a cualquier otra forma.
- Mover la imagen: arrástrala por el lienzo.
- Modificar el tamaño de la imagen:arrastra los cuadrados azules de las esquinas.
- Girar la imagen: arrastra el punto azul que está fuera de la forma. Mantén pulsada la tecla Mayúspara girar la imagen de 15° en 15°.
- Cambiar el color del borde, el grosor de línea o el estilo de borde o línea: usa los botones situados encima del lienzo.
Las herramientas de edición te permiten añadir líneas, formas, cuadros de texto e imágenes.
- En la parte superior de la página, haz clic en "Seleccionar línea".
- Elige un tipo de línea.
- Inserta la línea en el dibujo:
- Línea, Conector angular, Conector curvado o Flecha: haz clic en el lienzo para empezar y arrastra el ratón.
- Curva o Polilínea: haz clic en el lienzo para empezar y, después, haz clic en los puntos donde quieras doblar la línea. Haz doble clic o cierra la forma para terminarla.
- A mano alzada: haz clic en el lienzo para empezar y arrastra el ratón.
- Toca "Seleccionar".
- En la parte superior de la página, haz clic en "Forma".
- Elige la forma que quieras usar.
- Haz clic en el lienzo y arrastra el ratón para dibujar la forma.
- En la parte superior de la página, haz clic en Insertar.
- Para insertar texto directamente en el lienzo como una forma, haz clic en WordArt.
- Para insertar texto dentro de un cuadro o un área delimitada, haz clic en Cuadro de texto y luego en la parte donde quieras insertarlo.
- Escribe el texto que quieras y pulsa Intro.
- Puedes seleccionar o modificar el tamaño del WordArt o del cuadro de texto o darles formato. También puedes aplicar estilos al texto, como negrita o cursiva.
- En la parte superior de la página, haz clic en "Imagen".
- Sigue las instrucciones para elegir o subir una imagen.
- Puedes mover la imagen y darle formato como a cualquier otra forma.
- Mover la imagen: arrástrala por el lienzo.
- Modificar el tamaño de la imagen:arrastra los cuadrados azules de las esquinas.
- Girar la imagen: arrastra el punto azul que está fuera de la forma. Mantén pulsada la tecla Mayúspara girar la imagen de 15° en 15°.
- Cambiar el color del borde, el grosor de línea o el estilo de borde o línea: usa los botones situados encima del lienzo.
Seleccionar formas y darles formato
- Abre un dibujo en Google Drive.
- En la parte superior de la página, haz clic en "Seleccionar".
- En el lienzo, haz clic en la forma, la línea o el cuadro de texto que quieras cambiar.
- Mover una forma: arrástrala por el lienzo.
- Modificar el tamaño de una forma: arrastra los cuadrados azules de las esquinas.
- Girar una línea: arrastra los cuadrados azules de las esquinas. Las líneas se pueden girar de esta forma.
- Girar una forma: arrastra el punto azul que está fuera de la forma. Mantén pulsada la tecla Mayús para girar la imagen de 15° en 15°.
- Cambiar el color de relleno, el color de línea, el grosor de línea o el estilo de borde o línea: usa los botones situados encima del lienzo.
- Insertar texto en una forma: haz doble clic en una forma delimitada y empieza a escribir.
- Abre un dibujo en Google Drive.
- En la parte superior de la página, haz clic en "Seleccionar".
- En el lienzo, haz clic en la forma, la línea o el cuadro de texto que quieras cambiar.
- Mover una forma: arrástrala por el lienzo.
- Modificar el tamaño de una forma: arrastra los cuadrados azules de las esquinas.
- Girar una línea: arrastra los cuadrados azules de las esquinas. Las líneas se pueden girar de esta forma.
- Girar una forma: arrastra el punto azul que está fuera de la forma. Mantén pulsada la tecla Mayús para girar la imagen de 15° en 15°.
- Cambiar el color de relleno, el color de línea, el grosor de línea o el estilo de borde o línea: usa los botones situados encima del lienzo.
- Insertar texto en una forma: haz doble clic en una forma delimitada y empieza a escribir.
Copiar una forma
Para copiar una forma, mantén pulsada la tecla Opción (en Mac) o Ctrl (en Windows) y arrastra la copia a una nueva ubicación.
Para copiar una forma, mantén pulsada la tecla Opción (en Mac) o Ctrl (en Windows) y arrastra la copia a una nueva ubicación.
Cambiar el tamaño de un dibujo
- Ve al menú y haz clic en Archivo
 Configuración de página.
Configuración de página.
- Selecciona un tamaño en el menú desplegable. Para seleccionar tu propio tamaño, elige "Personalizado".
- Ve al menú y haz clic en Archivo
Configuración de página.
- Selecciona un tamaño en el menú desplegable. Para seleccionar tu propio tamaño, elige "Personalizado".
domingo, 17 de diciembre de 2017
lunes, 4 de diciembre de 2017
domingo, 3 de diciembre de 2017
viernes, 1 de diciembre de 2017
martes, 21 de noviembre de 2017
HOUR OF CODE
Hoy hemos hablado de la hora del código
Pulsa en la imagen y verás muchas actividades
Si avanzas por la página.. pulsa al final en MOSTRAR ACTIVIDADES PARA MULTIPLES IDIOMAS y podrás seleccionarlas por edades y por herramientas disponibles.
Algunos posibles
Si quieres conocer el programa y profundizar...
martes, 14 de noviembre de 2017
GOOGLE SITES "SALZILLO TRABAJOS"
Hemos creado en una herramienta nueva que explicaremos en la próxima sesión (Google Sites) una sitio web para ubicar todos los trabajos que se vayan elaborando
Se llama SALZILLO TRABAJOS y en principio no es público pero vosotros podéis editar y ver las páginas de los miembros. Por eso tendréis que abrir sesión en gmail.
Poco a poco iremos subiendo a este sitio los trabajos que vayamos creando (yo ya he subido los que habéis compartido conmigo)
Se llama SALZILLO TRABAJOS y en principio no es público pero vosotros podéis editar y ver las páginas de los miembros. Por eso tendréis que abrir sesión en gmail.
Poco a poco iremos subiendo a este sitio los trabajos que vayamos creando (yo ya he subido los que habéis compartido conmigo)
Martes 14 de noviembre. 5ª Sesión
Hemos repasado los formularios y las hojas de cálculo
Hemos iniciado Google Sites
Para el martes 21 vamos a intentar crear un google sites que sea práctico para nuestro trabajo
Hasta ahora:
Hemos iniciado Google Sites
Para el martes 21 vamos a intentar crear un google sites que sea práctico para nuestro trabajo
Hasta ahora:
- Presentaciones (6)
- Formularios (10)
- Hoja de cálculo (9)
- Sites (2)
viernes, 10 de noviembre de 2017
jueves, 9 de noviembre de 2017
miércoles, 1 de noviembre de 2017
Tutorial para elaborar un formulario 5º de Primaria
Vamos a elaborar una prueba de autoevaluación y para eso, observamos primero un ejemplo muy sencillo, relacionado con el Museo del Prado y algunos pintores españoles.
Una vez hemos visto el formulario, vamos a intentar elaborarlo nosotros.
PASO 1
PASO 2
PASO 3
PASO 4
Continuará...
Paso 5
Paso 6
Una vez hemos visto el formulario, vamos a intentar elaborarlo nosotros.
PASO 1
PASO 2
PASO 3
PASO 4
Continuará...
Paso 5
Paso 6
lunes, 30 de octubre de 2017
Pasos para crear un Formulario
- Iniciamos sesión en google con nuestra cuenta de gmail
- Entramos en google drive
- Nuevo
- Más...Formulario
- Pongo título en: FORMULARIO SIN TÍTULO
- Presento el formulario con una descripción de lo que se pretende en :DESCRIPCIÓN DEL FORMULARIO
- Pongo nombre a la primera pregunta en: PREGUNTA SIN TÍTULO
- Elijo una de las 9 opciones:
10. Decido si debe ser obligatoria
11. Añado una imagen, un vídeo, otra pregunta, titulo, una sección...
miércoles, 25 de octubre de 2017
martes, 24 de octubre de 2017
miércoles, 18 de octubre de 2017
jueves, 12 de octubre de 2017
El proyecto inicial del seminario
OBJETIVOS
|
CONTENIDOS
Utilización y aplicación de las herramientas de Google en el entorno educativo:
|
METODOLOGÍA
|
Suscribirse a:
Entradas (Atom)
-
Tutoría de 5º Seminario Crupo Específico Compensatoria Colegio Río Bidasoa Tutoría sexto T.V.A...