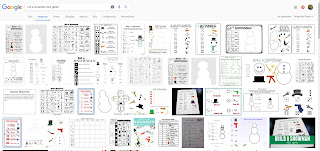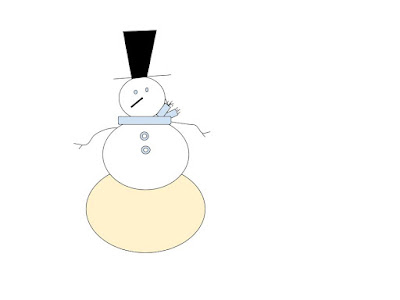martes, 19 de diciembre de 2017
lunes, 18 de diciembre de 2017
Google Draw:
Vamos a elaborar un dibujo que nos permita crear algunos de estos elementos
En el correo de gmail encontraréis a su debido tiempo un archivo de google draw para crear por parejas un muñeco de nieve.
Hemos creado una tabla de tres columnas y dos filas
Cada poareja utilizará una celda que este libre para crear su snowman
Previamente explicaremos las normas para realizar el dibujo
Si quieres practicar previamente, copia el archivo y trabaja sobre la copia.
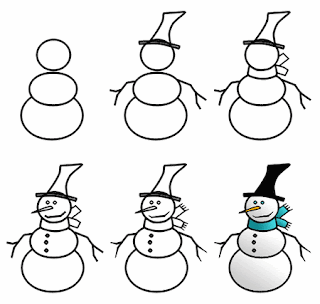
Crear y editar dibujos
- Ve a Google Drive.
- Arriba a la izquierda, haz clic en Nuevo
 Más
Más  Dibujos de Google.
Dibujos de Google.
- Inserta formas, líneas o texto con las herramientas de edición.
- Cuando termines, puedes añadir el dibujo a otro archivo.
- Ve a Google Drive.
- Arriba a la izquierda, haz clic en Nuevo
Más
Dibujos de Google.
- Inserta formas, líneas o texto con las herramientas de edición.
- Cuando termines, puedes añadir el dibujo a otro archivo.
Usar las herramientas de edición
Las herramientas de edición te permiten añadir líneas, formas, cuadros de texto e imágenes.
- En la parte superior de la página, haz clic en "Seleccionar línea".
- Elige un tipo de línea.
- Inserta la línea en el dibujo:
- Línea, Conector angular, Conector curvado o Flecha: haz clic en el lienzo para empezar y arrastra el ratón.
- Curva o Polilínea: haz clic en el lienzo para empezar y, después, haz clic en los puntos donde quieras doblar la línea. Haz doble clic o cierra la forma para terminarla.
- A mano alzada: haz clic en el lienzo para empezar y arrastra el ratón.
- Toca "Seleccionar".
- En la parte superior de la página, haz clic en "Forma".
- Elige la forma que quieras usar.
- Haz clic en el lienzo y arrastra el ratón para dibujar la forma.
- En la parte superior de la página, haz clic en Insertar.
- Para insertar texto directamente en el lienzo como una forma, haz clic en WordArt.
- Para insertar texto dentro de un cuadro o un área delimitada, haz clic en Cuadro de texto y luego en la parte donde quieras insertarlo.
- Escribe el texto que quieras y pulsa Intro.
- Puedes seleccionar o modificar el tamaño del WordArt o del cuadro de texto o darles formato. También puedes aplicar estilos al texto, como negrita o cursiva.
- En la parte superior de la página, haz clic en "Imagen".
- Sigue las instrucciones para elegir o subir una imagen.
- Puedes mover la imagen y darle formato como a cualquier otra forma.
- Mover la imagen: arrástrala por el lienzo.
- Modificar el tamaño de la imagen:arrastra los cuadrados azules de las esquinas.
- Girar la imagen: arrastra el punto azul que está fuera de la forma. Mantén pulsada la tecla Mayúspara girar la imagen de 15° en 15°.
- Cambiar el color del borde, el grosor de línea o el estilo de borde o línea: usa los botones situados encima del lienzo.
Las herramientas de edición te permiten añadir líneas, formas, cuadros de texto e imágenes.
- En la parte superior de la página, haz clic en "Seleccionar línea".
- Elige un tipo de línea.
- Inserta la línea en el dibujo:
- Línea, Conector angular, Conector curvado o Flecha: haz clic en el lienzo para empezar y arrastra el ratón.
- Curva o Polilínea: haz clic en el lienzo para empezar y, después, haz clic en los puntos donde quieras doblar la línea. Haz doble clic o cierra la forma para terminarla.
- A mano alzada: haz clic en el lienzo para empezar y arrastra el ratón.
- Toca "Seleccionar".
- En la parte superior de la página, haz clic en "Forma".
- Elige la forma que quieras usar.
- Haz clic en el lienzo y arrastra el ratón para dibujar la forma.
- En la parte superior de la página, haz clic en Insertar.
- Para insertar texto directamente en el lienzo como una forma, haz clic en WordArt.
- Para insertar texto dentro de un cuadro o un área delimitada, haz clic en Cuadro de texto y luego en la parte donde quieras insertarlo.
- Escribe el texto que quieras y pulsa Intro.
- Puedes seleccionar o modificar el tamaño del WordArt o del cuadro de texto o darles formato. También puedes aplicar estilos al texto, como negrita o cursiva.
- En la parte superior de la página, haz clic en "Imagen".
- Sigue las instrucciones para elegir o subir una imagen.
- Puedes mover la imagen y darle formato como a cualquier otra forma.
- Mover la imagen: arrástrala por el lienzo.
- Modificar el tamaño de la imagen:arrastra los cuadrados azules de las esquinas.
- Girar la imagen: arrastra el punto azul que está fuera de la forma. Mantén pulsada la tecla Mayúspara girar la imagen de 15° en 15°.
- Cambiar el color del borde, el grosor de línea o el estilo de borde o línea: usa los botones situados encima del lienzo.
Seleccionar formas y darles formato
- Abre un dibujo en Google Drive.
- En la parte superior de la página, haz clic en "Seleccionar".
- En el lienzo, haz clic en la forma, la línea o el cuadro de texto que quieras cambiar.
- Mover una forma: arrástrala por el lienzo.
- Modificar el tamaño de una forma: arrastra los cuadrados azules de las esquinas.
- Girar una línea: arrastra los cuadrados azules de las esquinas. Las líneas se pueden girar de esta forma.
- Girar una forma: arrastra el punto azul que está fuera de la forma. Mantén pulsada la tecla Mayús para girar la imagen de 15° en 15°.
- Cambiar el color de relleno, el color de línea, el grosor de línea o el estilo de borde o línea: usa los botones situados encima del lienzo.
- Insertar texto en una forma: haz doble clic en una forma delimitada y empieza a escribir.
- Abre un dibujo en Google Drive.
- En la parte superior de la página, haz clic en "Seleccionar".
- En el lienzo, haz clic en la forma, la línea o el cuadro de texto que quieras cambiar.
- Mover una forma: arrástrala por el lienzo.
- Modificar el tamaño de una forma: arrastra los cuadrados azules de las esquinas.
- Girar una línea: arrastra los cuadrados azules de las esquinas. Las líneas se pueden girar de esta forma.
- Girar una forma: arrastra el punto azul que está fuera de la forma. Mantén pulsada la tecla Mayús para girar la imagen de 15° en 15°.
- Cambiar el color de relleno, el color de línea, el grosor de línea o el estilo de borde o línea: usa los botones situados encima del lienzo.
- Insertar texto en una forma: haz doble clic en una forma delimitada y empieza a escribir.
Copiar una forma
Para copiar una forma, mantén pulsada la tecla Opción (en Mac) o Ctrl (en Windows) y arrastra la copia a una nueva ubicación.
Para copiar una forma, mantén pulsada la tecla Opción (en Mac) o Ctrl (en Windows) y arrastra la copia a una nueva ubicación.
Cambiar el tamaño de un dibujo
- Ve al menú y haz clic en Archivo
 Configuración de página.
Configuración de página.
- Selecciona un tamaño en el menú desplegable. Para seleccionar tu propio tamaño, elige "Personalizado".
- Ve al menú y haz clic en Archivo
Configuración de página.
- Selecciona un tamaño en el menú desplegable. Para seleccionar tu propio tamaño, elige "Personalizado".
domingo, 17 de diciembre de 2017
lunes, 4 de diciembre de 2017
domingo, 3 de diciembre de 2017
viernes, 1 de diciembre de 2017
Suscribirse a:
Entradas (Atom)
-
Tutoría de 5º Seminario Crupo Específico Compensatoria Colegio Río Bidasoa Tutoría sexto T.V.A...